Una importante actualización que te permite importar datos a Spleeft, etiquetarlos con el nombre del atleta, guardarlos en iCloud y analizar los datos en tu iPhone, iPad o Mac.
Spleeft es una herramienta muy útil para los entrenadores en línea, ya que añade más información sobre el rendimiento de su atleta. Además, es asequible, ya que no tienen que comprar dispositivos caros. Desde el primer lanzamiento de Spleeft, muchos entrenadores nos han pedido que añadamos una forma de analizar los datos de múltiples atletas. Y ahora es su turno.
Consulte aquí nuestra última actualización en la que presentamos las etiquetas, más ejercicios y análisis de rendimiento.
Con esta actualización, tus atletas pueden enviarte sus datos. Después, podrás importarlos a tu app Spleeft, etiquetarlos con el nombre del atleta, club... para ver las tendencias y los KPI de rendimiento de todos tus atletas. Por último, gracias a la sincronización con iCloud, podrás disfrutar de estos datos en tu iPhone, iPad y Mac.
En este artículo vamos a explicarte cómo realizar este proceso paso a paso.
¡DESCARGA AHORA LA APLICACIÓN SPLEEFT PARA TELÉFONO, MAC Y WATCH!
Novedades en Spleeft PRO:
Paso 1: Pide a tu deportista que te envíe sus datos.
Tu deportista sólo tiene que ir al historial, hacer clic en el botón de exportación de la barra de herramientas superior derecha, seleccionar un intervalo de tiempo adecuado y enviártelo por correo electrónico, por ejemplo.
Sabemos que la exactitud de estos datos es muy importante para usted. Compruébelo artículo científico realizado por investigadores independientes sobre la fiabilidad del Apple Watch para medir la velocidad de la barra.
Paso 2: Importa los datos a tu aplicación.
Este paso es el mismo para iPhone, iPad y Mac. Como entrenadores, sabemos que es más cómodo para ti analizar los datos con tu Mac. De nuevo, ve al historial y ahora haz clic en el botón importar. Añade el nombre del atleta como etiqueta si quieres. Sal de esta pantalla si no quieres añadir ninguna etiqueta. Es recomendable añadir etiquetas para poder filtrar todos tus datos.
Salga de esa pantalla y seleccione el fichero a importar. Tiene que ser EXACTAMENTE EL MISMO FICHERO EXPORTADO. No debes modificar el fichero exportado ni añadir otro tipo de fichero.
Si todo es correcto, actualiza el historial y disfruta de los datos en todos tus dispositivos.
Paso 3: Filtrar los entrenadores de datos.
De nuevo, este proceso es multiplataforma. Ahora que tienes los datos de tu atleta guardados, es el momento de analizarlos. En la pestaña de tendencias, ve a la configuración de los ajustes del gráfico en la esquina superior derecha. Desplázate hacia abajo y pulsa sobre los filtros para activarlos. Pulsa sobre el lápiz para añadir las etiquetas que quieras filtrar.
Por último, vuelve a la pantalla de tendencias y analiza los datos de tu atleta.

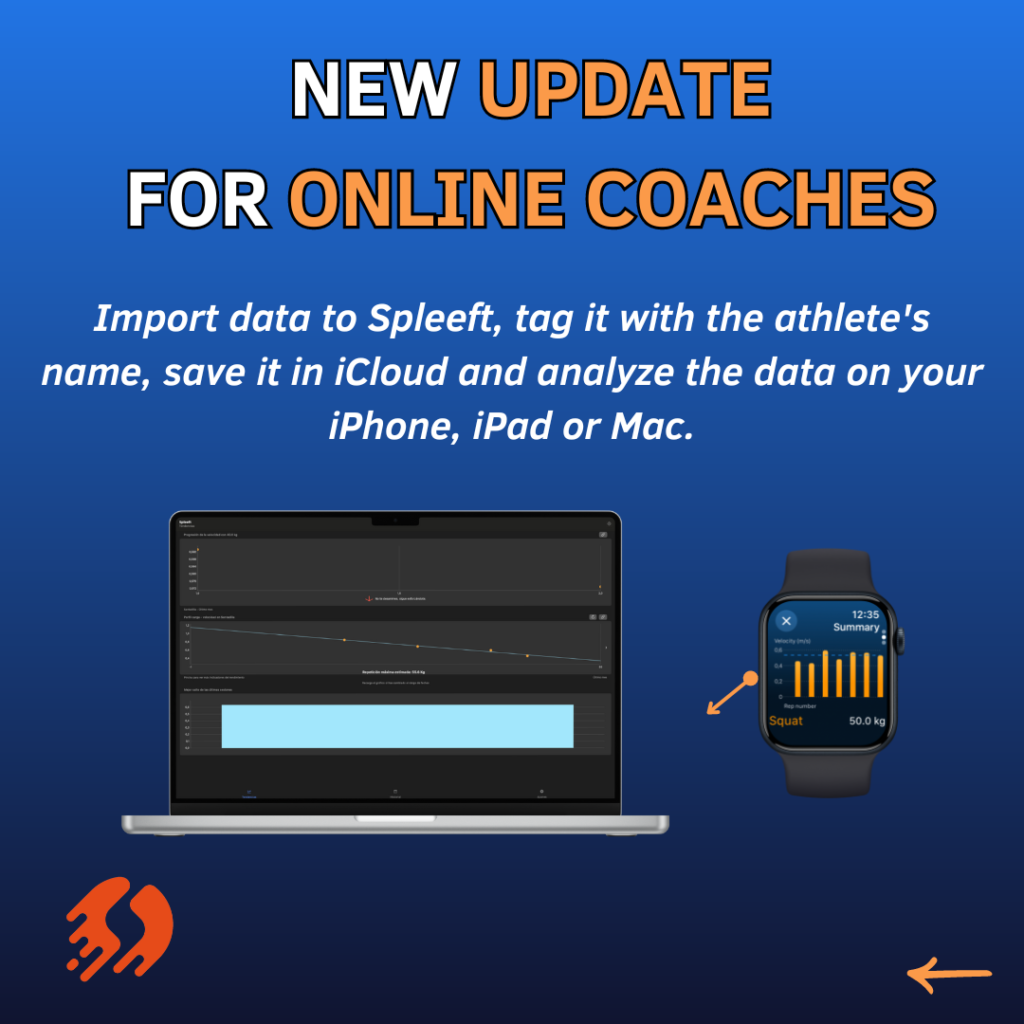
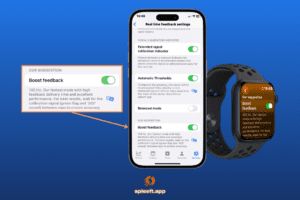



3 comentarios
Pingback:Validez y confiabilidad de Spleeft: medición de la velocidad con barra
Pingback:Optimice el entrenamiento con Spleeft: etiquetas y datos para entrenadores
Pingback:Última actualización de Spleeft: altura de salto, RSI-Mod, vista de calendario